更新表格内容
登录后的界面
只需要一次登录,以后打开插件窗口会自动登录
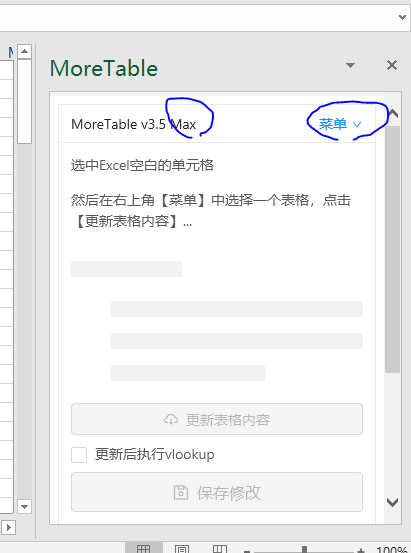
完成登录后,一般显示如上图,标题上会显示用户名,还有菜单。菜单是常用的功能,鼠标放上去能显示这个用户名相关的表格。相关的表格指的是您有权限浏览的,通过MoreExcel管理平台已经定义好的表格。
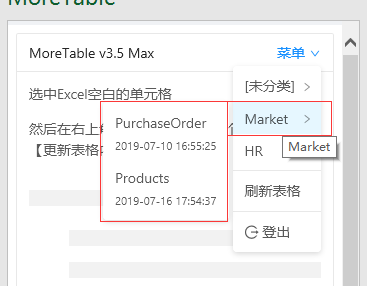
如果菜单里是空白怎么办?
您需要让MoreExcel管理平台的管理员创建表格定义并分配权限,确保您至少有权限浏览表格。
菜单上显示的日期
您注意到每个表格带有日期,也可能没有日期。这个日期代表着上次保存的时间点,可能是您这个用户名保存的,也可能是别人保存的。
从菜单中选择一个表格并更新
第一次操作的时候,先从菜单中选择一个表格,然后点【更新表格内容】按钮。这个操作类似于,从MoreExcel管理平台下载表格数据。下面的动画展示这个过程。
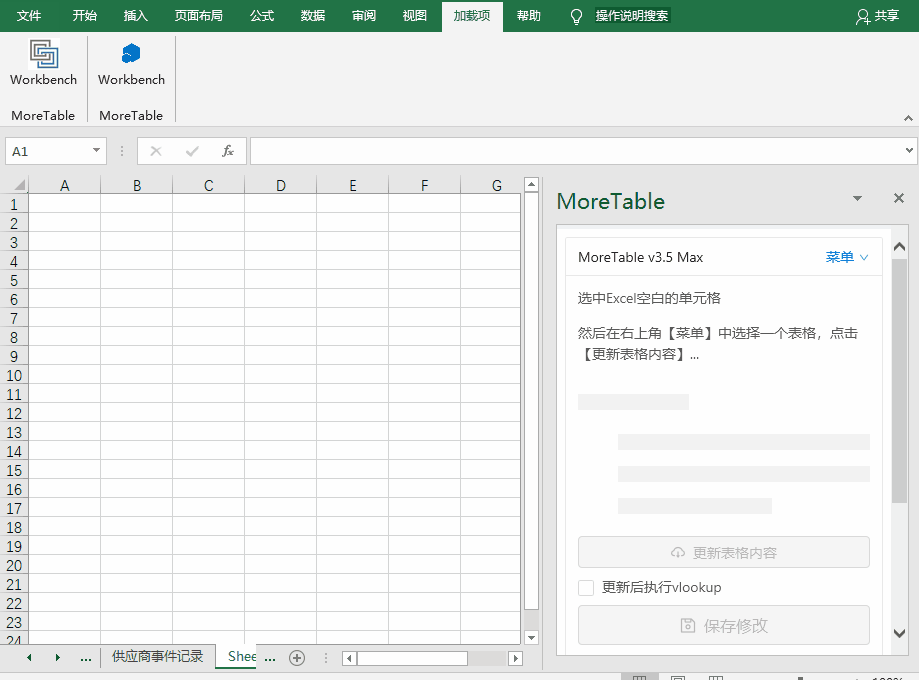
由于MoreExcel管理平台的权限控制,有可能:
- 不同的用户登录下,更新的表格样式和内容不同。比如某些列对某个用户是隐藏的;某些特殊的行,对某些用户是隐藏的。
- 更新的行数有可能只是表格的一部分。出于性能的考虑,对于那些有数万甚至数十万行的大表格,一次更新只会下载部分(至于下载哪些,可以通过MoreExcel管理平台来控制)。这样,一来提高了Excel性能(打开和编辑不会卡顿),二来避免影响旧数据(方便保护数据)。
标准的Excel表格
如上图,您应该发现MoreTable编辑的对象是标准的Excel表格。什么是标准的Excel表格?这是微软Office Excel自带的功能,详细介绍可参考这里。
标准的Excel表格有这么几个特性:
- 菜单上会显示【表设计】,表格有名称,禁止修改表格名称。

- 没有合并单元格。
- 表头一般带筛选和排序功能。
- 每列的单元格格式是一致的,比如日期列,文字列,数字列,函数列。
- 函数公式仅限于列之间的运算,以及行的汇总(【表设计】菜单可以勾选【汇总行】来显示一个专用的汇总行,在表格底部)。
- 表格是有限范围,表格的右下角有个蓝色的小箭头,拖动可以拉大表格范围。范围之内的数据才属于本表,范围之外的数据不会被同步。
不同的表头颜色代表不同类型
您应该注意到更新的表格表头有不同的颜色,这可以通过MoreExcel管理平台自定义。这里我们用默认的样式来说明一下。

- 深红色:KEY列。
- 绿色:带函数公式,不需要录入。
- 深黄色:vlookup列,数据来自其它表格的汇总或者相关数据,同样不需要录入。
- 中划线:禁止编辑。
- 普通蓝色:普通的可以人工录入的列。